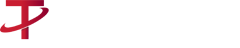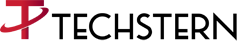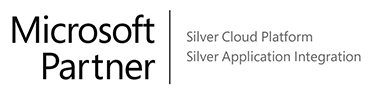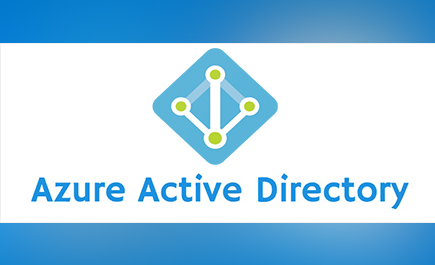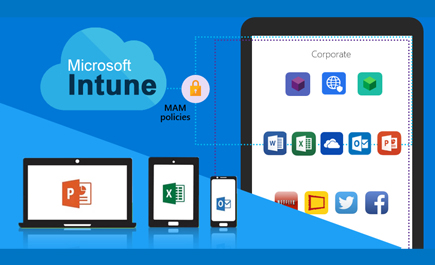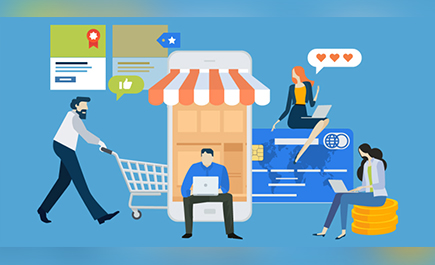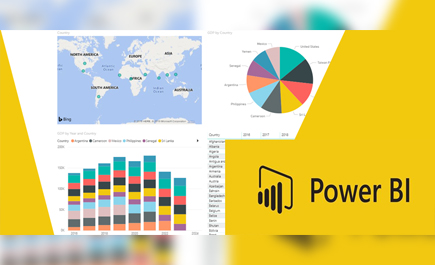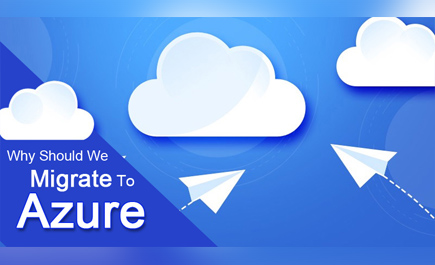What is Azure Mobile Services and How to Create Azure Mobile App?
Window Azure Mobile Services include the features of enterprise developer and framework integrators a portable application development which fully managed platform as a service (PaaS) that’s highly scalable and universally accessible. The functionality of Azure App Service makes it simple to associate a scalable cloud backend to your client and mobile applications. It allows to sign-in, push notifications, and data sync to your mobile application.
Azure Mobile Services (AWS) provide very fast and repetitive cloud storage and has a number of compelling features:
- Push notifications on any device: Utilizing Azure mobile app Notification Hubs is a massively scalable to engage your customers with instant push notifications on any device, customize should their necessities also sent at those good periods of time. In this way, you can send push notifications to millions of users simultaneously.
- Build engaging mobile app fast: With the use of mobile app services, whatever you building native IOS, Android, and Windows apps or cross-platform Xamarin or Cordova (PhoneGap) apps, you can take advantages mobile app service toward utilizing native SDKs.
- Fast Connect with Corporate sign-in: You can quickly connect with corporate sign-in in minutes, and also connect with your enterprise on-premises or cloud resources.
- Build an offline responsive app with the use of sync data: Make strong application more productivity that remain useful when there is work offline, and use Mobile Apps to sync data in the background when the connectivity will be an exhibit with at whatever about your enterprise data sources or software as a service (SaaS) APIs.
This blog will guide you the step-by-step process for how to create Azure Mobile App Services:
Step 1
You have to first sign-in into Azure Portal > Click New > type Mobile Apps, in the upper right corner of the search box.
Step 2
On the results list, select App name and Resource Group (Use existing) and click on create.
Step 3
After clicking on create process is done, wait a few minutes for the service to be deployed successfully before proceeding.
Step 4
Configure the mobile service
Click on Menu > select App Services > Select created App Service (which is mentioned in step 2) > Click on (…) > where open the setting option.
Step 5
Client Application Platform
After clicking the Setting option, show the search option > Type “QuickStart” > Select client Application Platform (IOS, Android, Xamarin) and then select Database (Click on Connect a database).
Step 6
Select and Create Database Connection
Click on + Add Bottom > Select Data Connection type as “SQL data connection” > Select SQL data connection configure setting > Create New Database -or Select database.
If you selected new database – Provide new Database name > Select Server or Create New Server > if new server – provide Server details and Click on Select > Click OK.
Step 7
After clicking OK, wait until the data connection is successfully created. Before continuing, click Notification icon and check if the data connection is created or not.
Step 8
Download the Client Application and Azure Mobile Service
Under 5 (Client Application) > Select back-end language (C# or node.js) > Click on the download button for both cloud and client application.
Step 9
Publish and Debug Server Project
- Download install language specific SDK https//azure.microsoft.com/en-us/downloads/
- Open Visual Studio > Keep running as an admin and rebuild the project to reestablish NuGet packages.
- In the Result option, right-click the project and click publish.
- In the app, click on Azure Mobile Service. Subsequently, sign in with your Azure credentials.
- Successfully sign-in with Azure Mobile App Service, it provides the server details > Click on validate connection and publish the Service.
- After clicked on publish button, wait for minutes to deploy the service.
Now, you can extract the project you downloaded, and then open it in Xamarin Studio (Mac) and Visual Studio (Windows).